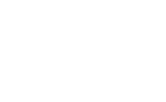General Troubleshooting Tips
The below troubleshooting steps are applicable to both the Ergatta and the Ergatta Lite.
Power Cycle
ERGATTA ROWER, ERGATTA LITE, UPGRADE PACKAGE, CONCEPT2 CONNECTION KIT
The power button is located on the back of your Ergatta touchscreen (17.3"). If you’re sitting on the rower, the power button is on the right hand side, and if you’re viewing the touchscreen from behind, the power button is on the left hand side.
To power on your Ergatta, press the power button once.
To power off your Ergatta, press and hold the power button for 3 seconds until you see a “Shutting Down” alert on the screen. You can also put your monitor to sleep by pressing the power button once lightly.
ERGATTA LUXE
For the Luxe (21.5” touchscren), you can find it on the right of the touchscreen when facing the touchscreen.
Hold the power off your Ergatta, press and hold the power button for 3 seconds and you will see the option to "Power off" or "Restart." Please press "Restart."
Cable Connections
Ensure that all of your cables are connected correctly. See the Checking Your Wires page for guidance.
Tips for WiFi Connection
1. Power cycle the touchscreen.
2. Check if your touchscreen is connected to your WiFi network in the Android settings. To do so:
1. Power cycle the screen.
2. At the"Profile Selection" screen, tap the top lefthand corner of the screen 7-10 times consecutively.
3. Select the "Settings" app (the gear icon).
4. Select "Network & Internet" > "WiFi."
If you are already connected to your WiFi network in the Android settings, please restart your router and then connect to your network again in the Android settings.
If you are not connected to your WiFi network in the Android settings, please try to connect your touchscreen to your phone's hotspot.
- If connecting to the hotspot is successful, this indicates that the issue is coming from your WiFi network.
- If you cannot connect to your hotspot, please contact us at support@ergatta.com with your rower's serial number and your shipping address.
If you're still having trouble, ensure that your rower is within about 15 feet of your WiFi router. We typically see the strongest connection when the rower is within this range.
Try restarting your router and reconnecting your touchscreen to the network.
Crash Reports
If you see repeated error messages about a crash report being sent, we would recommend that you try clearing the local storage on your touchscreen. To do so, please follow these steps below:
- Power on the touchscreen.
- Once you're on the profile selection screen, tap the top lefthand corner of the screen 7-10 times consecutively. (You can find a video demonstration of that process here.)
- Select the "Settings" app (the gear icon).
- Tap on "Apps & Notifications" > the Ergatta app > "Storage" > "Clear Storage."
- Power cycle the touchscreen and log in with your existing email and password.
(If you've forgotten your password, select "Add New" > "Add Existing" > "Forgot Password.")
"Select Account Owner"
If you encounter a screen that says Select Account Owner", please try clearing the cache on your touchscreen's local storage. To do so, please follow the steps below:
- Power on the touchscreen.
- Once you're on the profile selection screen, tap the top lefthand corner of the screen 7-10 times consecutively. (You can find a video demonstration of that process here.)
- Select the "Settings" app (the gear icon).
- Tap on "Apps & Notifications" > the Ergatta app > "Storage" > "Clear Storage."
- Power cycle the touchscreen and log in with your existing email and password.
(If you've forgotten your password, select "Add New" > "Add Existing" > "Forgot Password."
"USB Connection Issue"
If you receive a "USB Connection Issue" message, this is typically due to the cable connections on your rower, rather than a software issue.
If you own the Ergatta Rower, you can find USB troubleshooting steps here.
If you own the WaterRower Upgrade Package, you can find USB troubleshooting steps here.
No Metrics On-Screen / Inconsistent Metrics
If you are experiencing issues with your rowing stats on-screen, please follow the steps to troubleshoot your sensor connection here.